
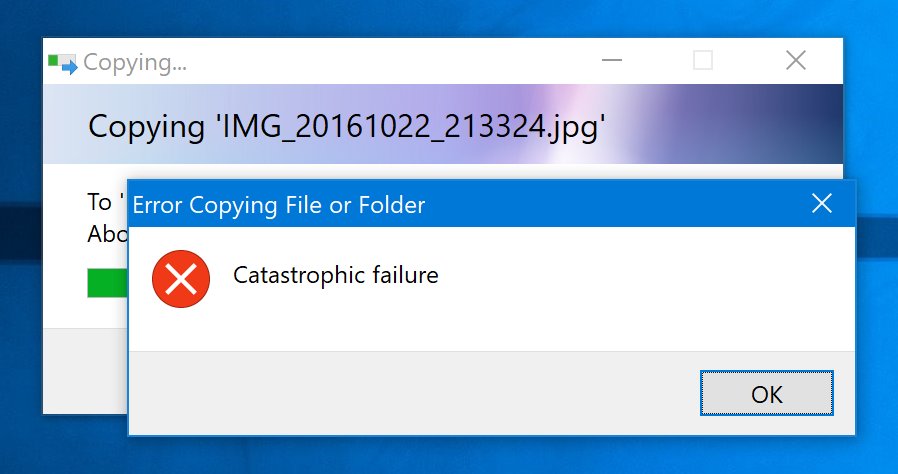
Although this depends on how much free storage space you have on your computer, we recommend you to allocate 100 GB for the virtual machine.
Now, use the slider to set the virtual hard disk size according to your preference. Make sure, “Create a virtual hard disk now” is selected and then click on “Create”. It’s recommended to set half of your total system RAM for the guest OS. In this step, you’ll be selecting the memory size or RAM that will be allocated for your virtual machine. Once you’re done, click on “Expert mode” to proceed to the next step. Make sure the type is set to Mac OS X and the 64-bit version is selected. For example, “macOS Big Sur” as shown below. Here, give a valid name for your virtual machine. Click on “New” in the VirtualBox software. Now, you’re ready to create your virtual machine. You’ve successfully installed the extension pack. Clicking on the extension pack will open VirtualBox on Windows with a pop-up prompting you about the installation. After that, click on the VirtualBox Extension Pack file that you downloaded. Install the VirtualBox software on your computer. This tutorial is detailed for educational purposes only. Now that you have all the necessary files downloaded to your computer, you’re ready to go ahead with the procedure. How to Install macOS Big Sur Using VirtualBox on Windows Performance will depend on how fast the computer is that is running VirtualBox, so obviously the better the PC the better that macOS will run virtualized on it. macOS Screen Resolution Code for VirtualBox. You can also use a different macOS version, provided you have an ISO of that release too. However, you’ll need to obtain the ISO file for the latest version of macOS Big Sur by yourself. The following links should be helpful to download the files necessary to get macOS Big Sur up and running on your VirtualBox virtual machine without any issues. However, before you get started, you’ll need to download VirtualBox and some additional essential files. This is going to be a pretty long procedure, but we’ll make it as simple as possible. Requirements for Running macOS in VirtualBox 
If you’re interested in running macOS Big Sur or macOS Monterey in Windows using VirtualBox, then read along. The operating systems basically run within an application, which virtualizes the hardware, and the OS itself doesn’t know the difference. With VirtualBox, you can install multiple operating systems on a single computer and seamlessly switch between them as you desire. Unlike a Hackintosh, you don’t need any special hardware to get macOS up and running on your computer. Instead, you will be running VirtualBox natively on your Windows computer and installing macOS as a guest operating system within VirtualBox. Before you start making assumptions, this is not a super-complicated Hackintosh setup.


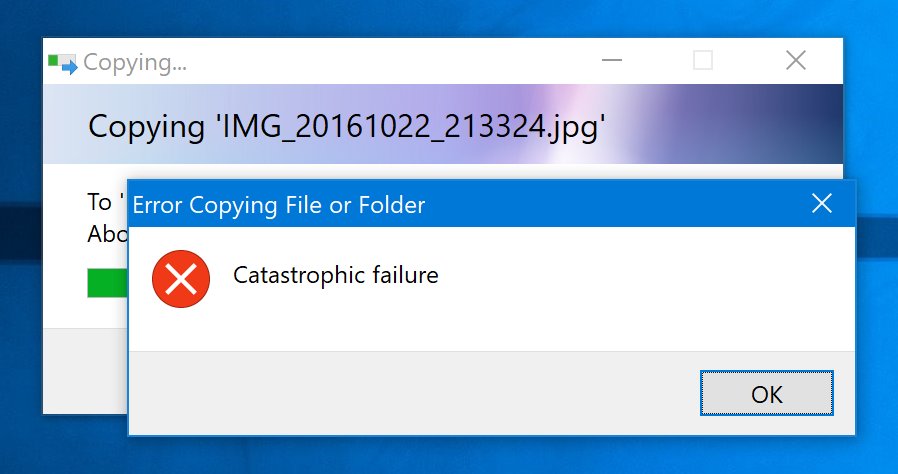



 0 kommentar(er)
0 kommentar(er)
